
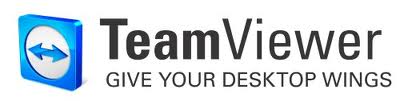
If not, then you can switch between remote monitors by switching windows on your local monitor. It’s possible to mirror your remote desktop exactly to your local setup if you have the same number of monitors.How to display remote desktop on a single monitor in TeamViewer If you’re not connected yet, then the next time you connect, you’ll see your changes appear. If you’re already in session, your changes will be applied straight away.To switch to a single monitor, click ‘Fullscreen – Single Monitor’.You can choose between ‘All Monitors’, ‘Single Monitor’, ‘Window – Large or Small’, or ‘Custom’ In the display tab, select your display settings.Select VMWare Blast or PCoIP from ‘connect via’.Open settings in the top right hand corner of your screen and select remote desktop then ‘settings’.Start Horizon Client and connect to a server.How to display remote desktop on a single monitor in VMware If you want the changes you’ve made to become the default configuration, make sure to navigate back to the ‘general tab’ and click ‘save’.However, if you want to display your remote desktop on only one of your monitors, make sure not to tick this box. If you check the ‘use all my monitors’ box, then your remote setup will automatically make use all of the monitors you have in your local setup.Here you’ll be able to configure the size of your display, the colour depth of your remote session, whether the connection bar is displayed, and most importantly, whether you want to use all of your monitors during your remote session.Do this by clicking the Start button, searching ‘Remote’ and then opening the Remote Desktop Connection window.
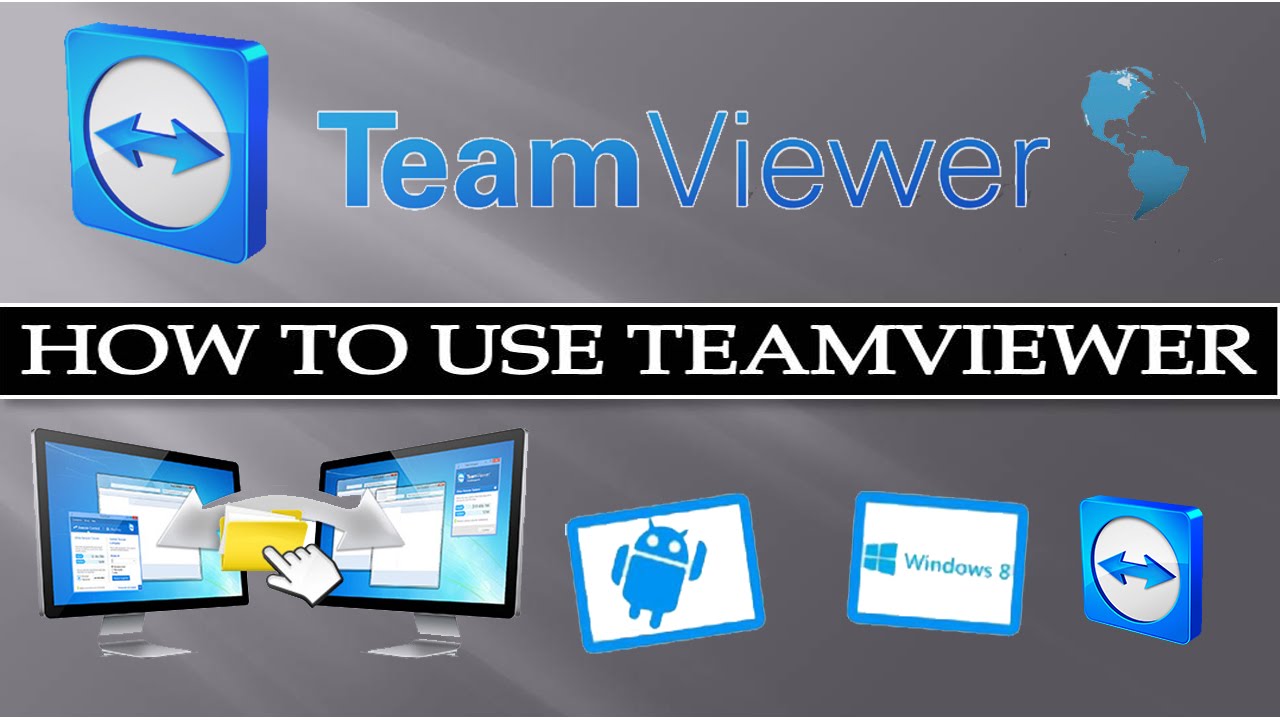


 0 kommentar(er)
0 kommentar(er)
